Langkah-langkah membuat video pembelajaran mengunakan corel video studio pro X3
Sebelum membuat video pembelajaran terlebih dahulu kita harus menyiapkan apa saja yang akan di butuhkan misalnya:
1. Menyiapkan software corel video.
2. Menyiapkan gambar, video dan audio.
Langkah pertama membuat video mengunakan corel video studio adalah :
1. Kita klik start > all program dan cari corel video studio, kemudian doble klik Atau bisa juga dengan cara doble kelik di layar dekstop yang ada shortcut corelnya. Maka di layar dekstop akan muncul tampilan seperti ini:
1. Menyiapkan software corel video.
2. Menyiapkan gambar, video dan audio.
- Fungsi sofware corel video studio adalah untuk mengedit dan membuat video sebelum disajikan dalam bentuk video
- Fungsi gambar video dan audio adalah sebagai file atau bahan untuk di edit menjadi video pembelajaran
Langkah pertama membuat video mengunakan corel video studio adalah :
1. Kita klik start > all program dan cari corel video studio, kemudian doble klik Atau bisa juga dengan cara doble kelik di layar dekstop yang ada shortcut corelnya. Maka di layar dekstop akan muncul tampilan seperti ini:

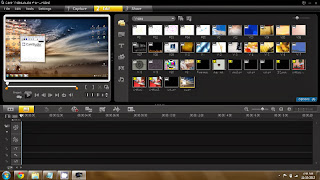
3. Kemudian klik file> insert media file to library> kemudian akan muncul tampilan seperti di bawah ini

Di sini akan terlihat
- Insert video
- Insert digital media
- Insert photo
- Insert audio
Insert video ini berpungsi untuk memasukan file yang berbentuk video ke dalam lembar kerja corel video untuk di olah atau di edit.Insert digital media adalah untuk memensukan file lebih dari satu minsalnya file yang berbentuk gambar dan video bisa di masukan bersamaan.Insert photo adalah memesukan gambar – gambar atau file yang berbformat jpg,gif,pig,uhp dan sebagainya kedalam lembar kerja untuk di edit.Insert audio adalah memansukan suara atau audio yang telah disiapkan sebelumnya untuk di edit di dalam corel video studio x3.
Sebagai contoh di sini kita akan memasukan video terlebih dahulu dengan cara
- Klik file> insert media file to library> klik insert video
- Kemudian muncul gambar seperti ini
- Kemudian pilih video atau gambar yang akan di masukan lalu pilih open
- Maka akan muncul tampilan seperti ini
- Kita bisa lihat bahwa video yang kita pilih sudah masuk.
- Disini kita bisa mencoba file/video yang kita masukan dengan cara klik play untuk melihat video yang sudah kita masukan tadi.
- Sekarang kita tingal memasukan gambar dengan cara yang sama akan tetapi kita disini memilih insert photo
- Kemudian pilih gambar yang akan di masukan minsalnya gambar unggu setelah memilih kemudian klik open.
- Maka akan muncul tampilan seperti ini
- Disini kita bisa Perlambat jenis tampilan gambar dengan cara meng klik bagian ujung objeck yang sudah tampil kemudian tahan dan geser ke arah kanan , jika kita rasa sudah cukup panjang maka kita lepaskan.Maka tampilannya akan berubah menjadi lebih memanjang.
- Kita pilih edit> trus pilih title maka akan muncul seperti dibawah ini
- Setelah tampilan diatas kita bisa memilih gaya teks yang akan di pakai disini kita coba dengan memakai gaya lorem lpsu..disini kita klik>kemudian tahan dan geser ke bawah taruh di title sampai tampilanya seperti di bawah ini
- Kemudian disini kita klik doble untuk menganti teks
- Minsalnya kita rubah kata lorem lpsum menjadi said presentasi
- Maka teks akan terganti seperti di bawah ini
Disini kita bisa memotong audio dan video yang kita mansukan dengan cara klik ujung file yang kita masukan tadi namun disini kita geser kearah kiri sampai dengan batas atau panjang yang kita butuhkan…
kita juga bisa memperkecil suara sesuai dengan yang kita inginkan dengan cara klik sound mixer hingga muncul seperti berikut
Setelah ini muncul, maka kita bisa memilih tombol sound dan mengatur volumenya dengan cara tarik tombol ke bawah dan keatas sesuai dengan yang kita butuhkan.
Setelah mengatur kecepatan audio disini kita juga bisa mengatur kecepatan video dengan cara :
- Klik kanan pada file video dan pilih speed/time lapse
- Setelah muncul seperti di diatas kita bisa mengatur kecepatanya dengan geser kekiri untuk memperlambat gerakan video sedangkan kekanan untuk memper cepat gerakan.
• Transition. Adalah gaya berpindah
• Graphic. Adalah sebagai latar atau gambar
• Pilter. Gaya atau animasi misalnya poto terkena petir atau hujan dan sebagainya
Jika kita rasa semuanya sudah selesai maka sekarang kita save dalam bentuk MPEG cara save adalah dengan cara :
- Klik share
- Lalu pilih create video file
- Pilihlah format yang anda inginkan , di corel X3 terdapat beberapa pilihin yaitu "DV,HDV,DVD,Blue-Ray dll"
- Tempatkan video yang sudah diedit ke directory yang anda inginkan
- Tunggu hingga prosesnya selesai sampai 100%
- video yang telah anda buat siap di putar di aplikasi pemutar video manapun.
sumber : http://ponco99.blogspot.com/2013/11/mengoperasikan-software-video-editing.html
Tidak ada komentar:
Posting Komentar